In this post, I’ll show how to quickly and efficiently set up a new property in Google Analytics that isn’t using the Google Analytics 4 (GA4). While the GA4 is the newly announced type of property of GA, it is still missing many features, so many site owners prefer to keep using the popular “Universal Analytics” version of GA.
My general recommendation is to install both versions on your site, so when the day comes and you want to make the switch, you’ll have minimal data loss.
Creating your account
The first step is creating a Google Analytics (GA) account. This account is a different entity from your Google Account (aka Gmail). A Google Analytics account can be created only with an email address set that is associated with a Google Account:
- Any standard Gmail account
- A work account that uses Google Workspace (formerly G Suite)
- Any other email service, if the email has been added as a Google Account (learn how)
To create your GA account, simply access Google Analytics. If you still haven’t created an account, or don’t have any account associated with your email, you will automatically be sent to the account creation flow. This simple flow will create everything you need to get started with GA.
If you already have an existing GA account and only want to add a new property, skip to step 4.
- Name your account, usually your brand’s name, e.g. Walmart
- Account Data Sharing Settings checkboxes – To be honest, I don’t bother unticking these
- Click Next
- Under “Property setup”, name your property.
In some cases a brand can have multiple websites, e.g. Walmart and Sam’s Club, so giving each a distinct name will help to navigate through your account. - Click on the “Show advanced options” link (on the bottom of the section). This will open the hidden “Create a Universal Analytics property” section.
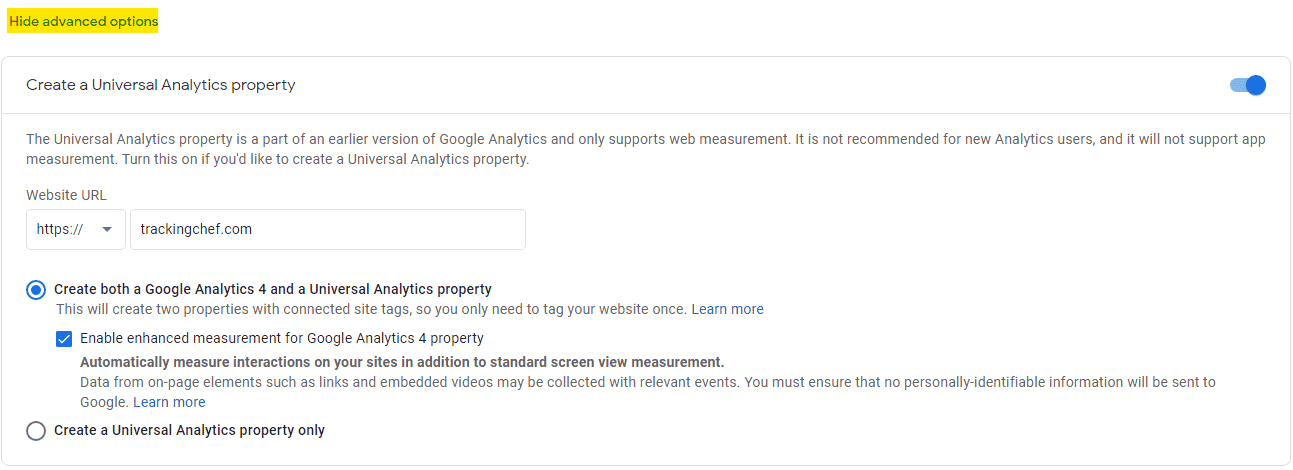
- Paste in your website’s URL. Only the domain part is required, e.g. www.walmart.com (without https://).
Entering a wrong URL won’t impact the data in any way. - Select whether you want to track both GA4 and Universal Analytics. Again, my general recommendation at this point in time is to use both.
- Click next to continue to the “About your business” section.
This entire section is optional and doesn’t impact your reporting. - Select your Industry Category.
This is used for benchmark reporting. Honestly, I’ve found these to be quite inaccurate and volatile, so I don’t bother looking at them or setting these up. - Select your Business size and use case.
- Click Create
That’s it 🙂
After you’ve finished these steps, you will be sent to the Tracking Code section where you will find the Tracker ID and installation code for the account you just created.
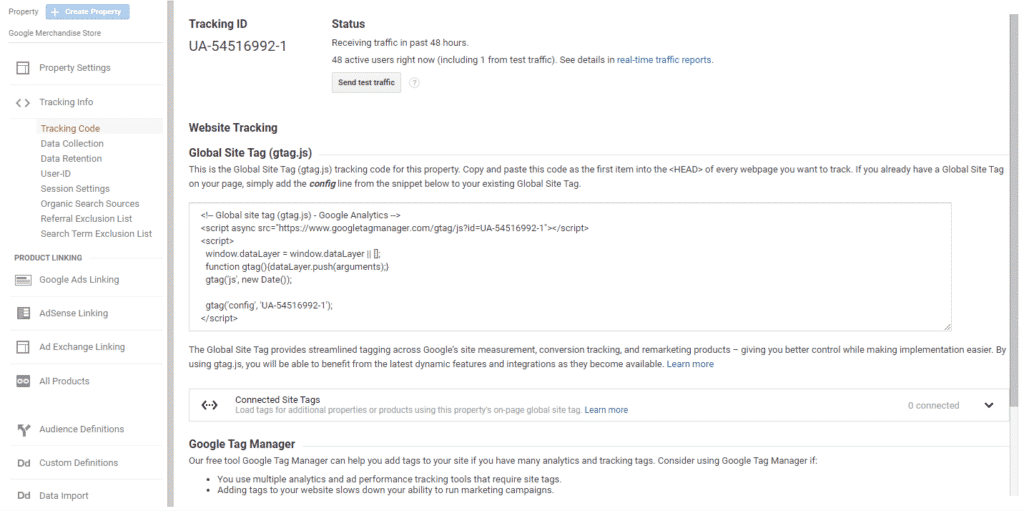
To install GA on your site, you can follow the instructions on this post.
One Response
Thank you for this write-up! Helped me a ton.