In this post I’ll show how to quickly and efficiently set up a new account in Google Analytics.
Creating your account
The first step is creating a Google Analytics (GA) account. This account is a different entity from your Google Account (aka Gmail). A Google Analytics account can be created only with an email address set that is associated with a Google Account:
- Any standard Gmail account
- A work account that uses G Suite
- Any other email service, if the email has been added as a Google Account (learn how)
To create your GA account, simply access Google Analytics. If you still haven’t created an account, or don’t have any account associated with your email, you will automatically be sent to the account creation flow. This simple flow will create everything you need to get started with GA.
- Name your account, usually your brand’s name, e.g. Walmart
- Account Data Sharing Settings checkboxes – To be honest, I don’t bother unticking these
- Click Next
- Under “What do you want to measure?”, the default option is “Web”, which is used to measure standard website traffic . No need to change this (unless you’re measuring a mobile app, but that’s a different case entirely)
- Click Next
- Name your website.
In some cases a brand can have multiple websites, e.g. Walmart and Sam’s Club, so giving each a distinct name will help to navigate through your account. - Paste in your website’s URL. Only the domain part is required, e.g. https://www.walmart.com
Entering a wrong URL won’t impact the data in any way. - Select your Industry Category.
This is used for benchmark reporting. Honestly, I’ve found these to be quite inaccurate and volatile, so I don’t bother looking at them or setting these up. - Select the reporting time zone.
This will help you analyze the top/worst performing hours on your site. If your website caters to several regions with distinct timezones, e.g. US and Australia, you might want to create a dedicated view for each region. - Click Create
That’s it 🙂
After you’ve finished these steps, you will be sent to the Tracking Code section where you will find the Tracker ID and installation code for the account you just created.
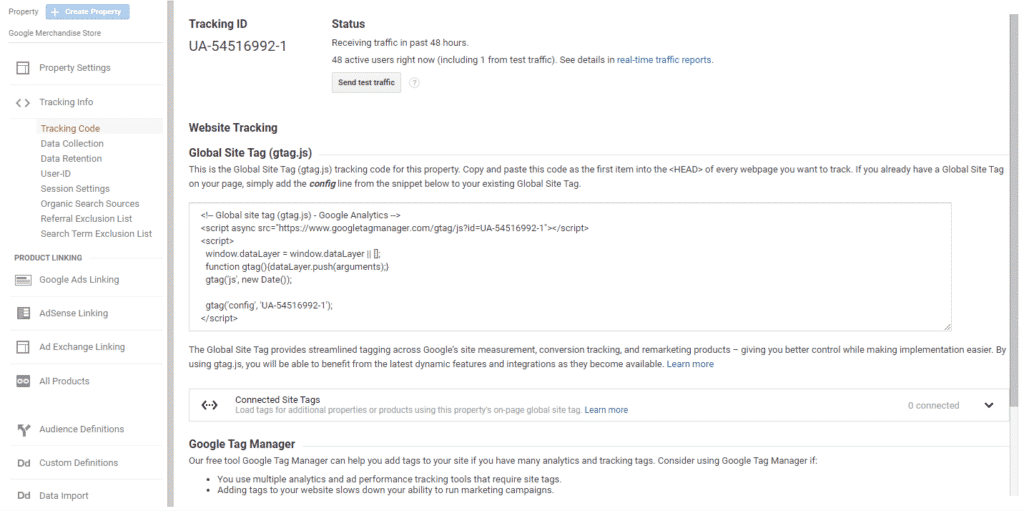
To install GA on your site, you can follow the instructions on this post.