After you’ve added the Google Analytics (GA) code to your site, it’s recommended that you validate that it’s firing correctly.
To validate the installation, you use several methods:
Send test traffic
On the same page where you got the GA Tracker ID and installation code, there’s also a small button that says “Send test traffic”.
Next to it, you will see an indication of whether or not the site has received traffic over the past 48 hours.
Clicking on this button will open a new window with the website address you’ve set when creating the Property, e.g. https://trackingchef.com/. The address will also contain two parameters utm_source=analytics_test&utm_medium=referral, so that GA can identify that the traffic received is actually the one it sent. The URL tested will be similar to this https://trackingchef.com/?utm_source=analytics_test&utm_medium=referral
If the test is successful, you will see the count of users change (shown above the button).

Realtime reports
Another way of testing your Google Analytics installation is by using the Realtime reports in your account.
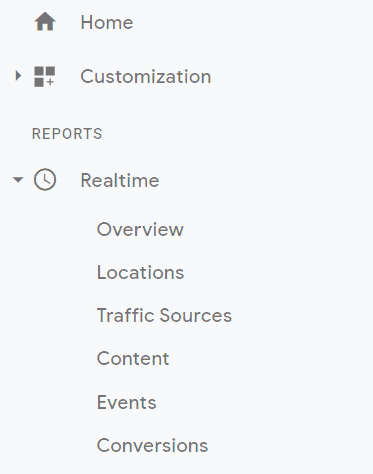
This is helpful if you want to test pages other that the homepage, which is the one tested by default by the test traffic method.
To conduct this test, simply navigate to your site and wait in the page is fully loaded. You will see that the load icon on the browser will stop and the site’s favicon will show up.
Once the page is loaded, go to Google Analytics (in a new tab) and open the Realtime Overview report. If you see that there’s an Active User on the site, your GA code has been installed properly.
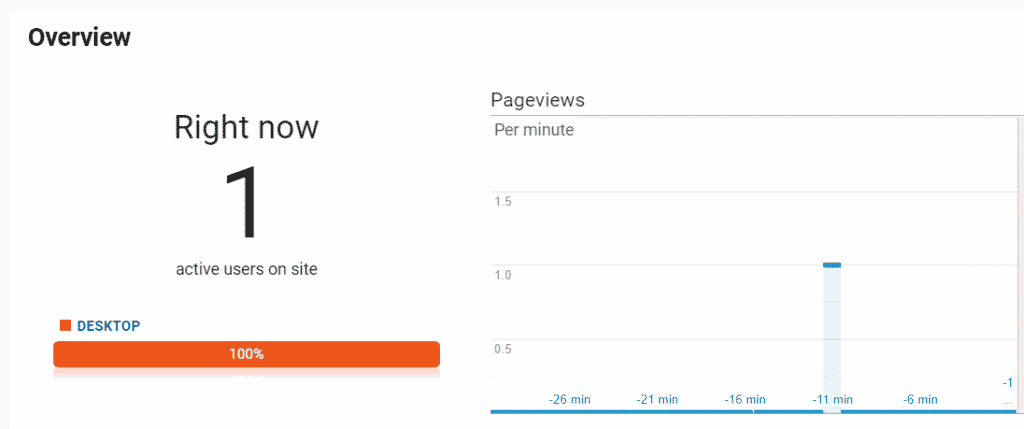
Pro tip:
If your website already has traffic and you want to test a specific section of it (e.g. a new landing page), simply navigate to your website with a link tagged with UTMs (as in the test traffic method)
Google’s Tag Assistant extension
For users checking multiple sites or multiple tags, I recommend using Google’s browser extension Tag Assistant. This helpful extension identifies all the Google tags implemented on a page (Google Analytics, Google Ads, Google Tag Manager etc.) and highlights any issues they have.
After installing the extension, navigate to the page you want to test. Click on the extension’s icon and then “Enable” and reload the page.
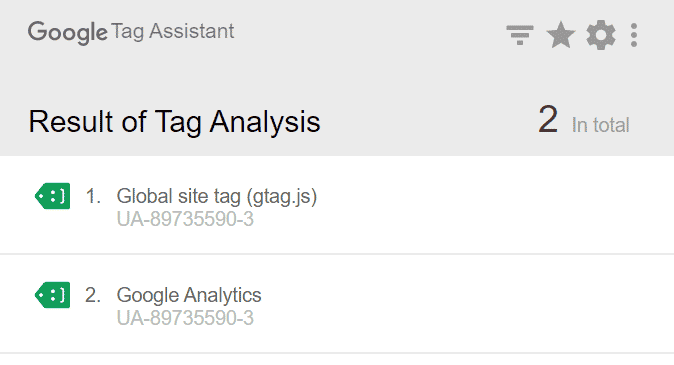
The color of the tags indicate their health status:
- Green – All good
- Blue – Non standard implementation. Data is still flowing correctly. Can happen when the tag is placed in the wrong place (e.g. body instead of head) or when using a plugin to install it.
- Red – The tag is on the page but isn’t firing at all
Pro tip:
If you want to test a user funnel with multiple steps, you can use this extension in Record mode
Troubleshooting your GA installation
If you’ve tried the above methods and don’t see any traffic, there are several ways you can debug your installation.
Does you website have cache?
Some websites have a caching mechanism in place. This will prevent the GA code from deploying immediately on the site. In this case, I recommend asking your webmaster to flush the website’s cache.
It could also be the case that the website is loaded from your browser’s local cache. In this case I recommend a doing hard refresh (CTRL+F5) and trying a new browser.
Are you using the right Tracking ID?
Some users are managing multiple GA Properties, so it is not uncommon to see that the test is run on Property A while the site has Property B installed on it. You can check this by using Google’s Tag Assistant to check which Tracker ID is loading on the site.
Do you have an exclusion filter set up?
If the Tag Assistant shows the right Tracker ID and it’s status is Green but you still don’t see any indication in the Realtime reports, it might be the case that your traffic being is filtered out of the GA view.
This is often the case when checking the GA installation from a work Wifi, while its IP address has been filtered out from GA to prevent internal traffic from altering your data.
For these tests (and several other reasons) ,I suggest having an unfilitered View in GA that shows all website visits.