Working with Google Ads you can use multiple conversions to track various meaningful actions users perform on your site. But what if you want to track tens of lead forms, for example, various gated content? Or maybe multiple events you’re promoting.
Setting up endless conversions is a bad habit, so for this, we will need to add some variable that’s sent with every conversion, containing additional information about that conversion. Enter Google Ads Custom Variables.
These Custom Variables are a great solution for any brand running Google Ads at scale. From SaaS companies who want to track the plan user’s purchased, to a tour guide that wants to know which tours were booked by a specific keyword he’s promoting.
These custom variables must be set up both in the code and in Google Ads.
Creating the Custom Variables in Google Ads
Simply navigate to the Custom Variables tab from the Conversions screen. The first field indicates the name of the Custom variable that will be visible in Google Ads reports. The second field, Tag string, is the name of the variable passed in the code.
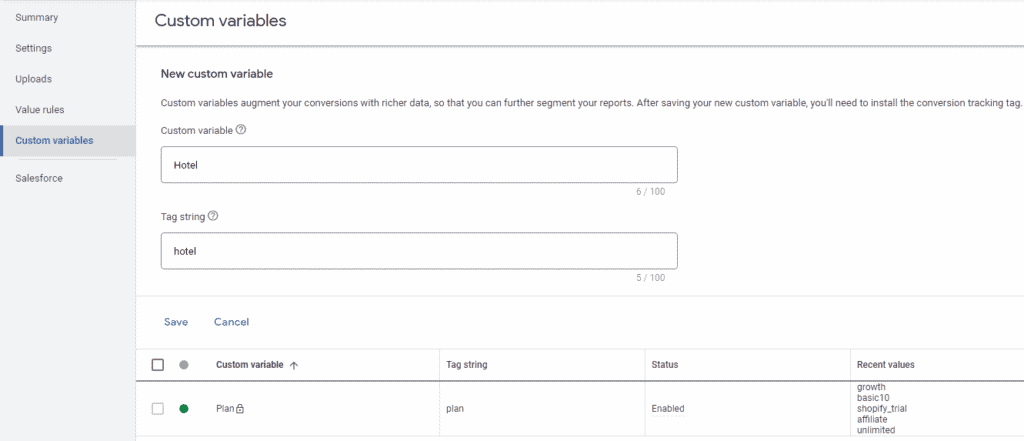
Manually installing the Google Ads Custom Variables
If your Google Ads code is installed directly on your site, adjust the GTAG event to use the variable you created. The variable’s key is the “Tag String” set in Google Ads, and the variable’s value should be set dynamically based on the user’s action.
gtag('event', 'conversion', {'send_to': 'AW-1234567890/abcdefghijklmnop','value': 1.0, 'currency': 'USD', 'hotel': [hotel_name]});Installing the Google Ads Custom Variable using Google Tag Manager
Update (September 2025)
You can now also add the custom variable to your Google Ads Tag in GTM. This long-awaited change has finally been released, making it possible to deploy his much-needed functionality via a default tag.
- Create a new tag of the type Google Ads Conversion Tag
- Set both the Conversion ID and Conversion Label
- Expand the Event Parameters section and add a new row
- Set the Event Parameter to the “Tag String” set in Google Ads
- Set the Value to a variable with the data you want to send
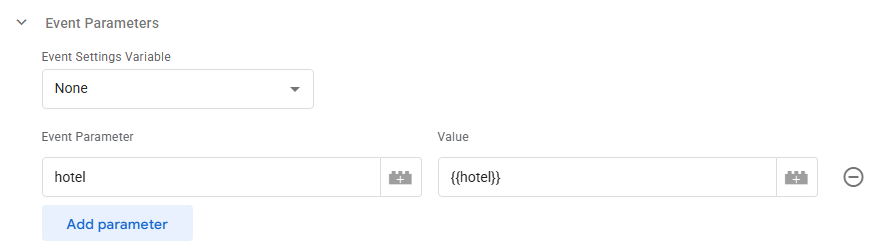
Note that you can also use the “Events Settings Variable” option which gives you the option to set repeat variables over multiple tags. This is helpful when managing multiple conversion tags with the same configuration.