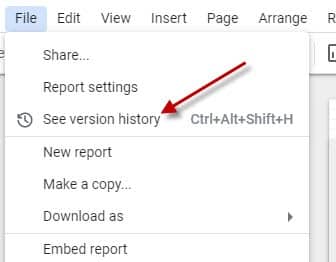Back by popular demand, after the roaring success of my previous post I’ve decided to share some more tips and tricks I use when working with Data Studio (Number 3 will shock you! Well, not really).
So without further ado here are 5 more tips to level up your Data Studio game!
Trick #1: The Index is Dead, Long Live the New Index
Remember when I’ve told you to create an index for all your dashboards, since Google has done a half baked job with the admin panel of Data Studio? That was fun, but we can do better. The previous index was hard coded manually, meaning I’ve literally added a hyperlink to each text/dashboard name, which is laborious and not really scalable – It’s time to level up.
There are 2 solutions I’ve thought of, choose the one that fits your case, they both make use of the hyperlink() function in Data Studio.
- The Google Analytics Way
If we wish to create a list of names with links why not use the data that’s in GA already?
Since I’m tracking all my dashboards with a designated Google Analytics property, then the values of “page title” are my dashboard titles and “page” is their URL address. Now you need to create a new calculated field with this formula:
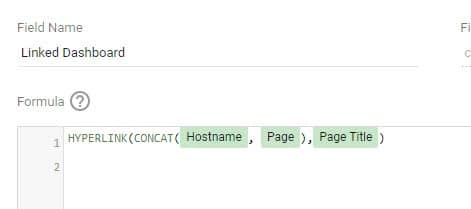
Now you can create a table with the field you created, and presto! All your dashboards are here and hyperlinked. The best part? new dashboards you’ll create will be added automatically to the table with their respective link (bye bye manual labor).
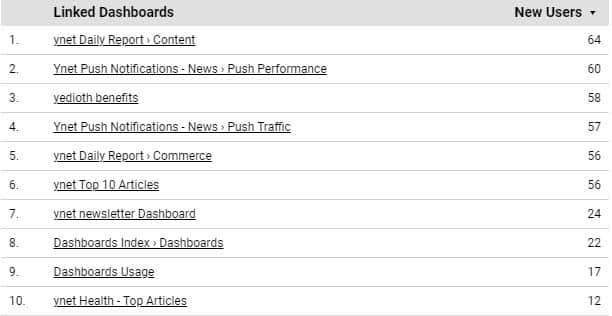
- The Google Sheets Way
The previous way is good but not always enough. Since you can’t add any custom dimension or metadata to this analytics property (if you found a way please let me know), then you’re kinda stuck when you want to classify your dashboards into types or groups. Now, while you can create a calculated field with a case that will act as a custom/grouping dimension, it requires constant case maintenance. A better way would be to use the Google Sheets Analytics Add On. Using this method you can create the following table:
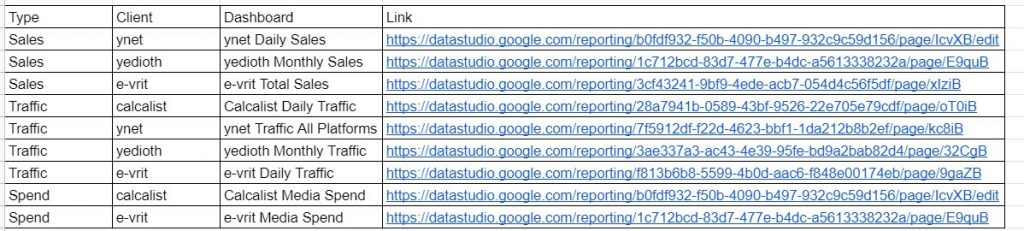
You’ll need to create an automated report that pulls the “Hostname”, “Page” and “Page Title” fields, build rule-based classifications or groups, and then create a new tab with the above table. This requires more back-end building in Google Sheets, but with a bit of know-how and creative thinking you can set up a back-end solution for all your dashboards, that’s easier to maintain (arguably) than a case inside Data Studio.
Trick #2: Data Sources and Filters Levels
When you first open a new Data Studio report, it asks you to connect to your data source of choice, be it Google Analytics, Excel, BigQuery, or whatnot, and then DS automatically creates the first visual in the form of a table. Since this is the default method of Data Studio we often just carry along and continue to add elements and visuals, manually connecting each one to our data source. HOLD ON! Manually connect each one? What am I? A peasant?! Stop this nonsense and start working with report level or page level data source. By setting your data source to report level, all elements and visuals in that report are controlled from a single location, which makes life a lot easier for you.
When in “Edit” mode go to “File”->”Report Setting”, then a panel will open on the right with a field for your “Data Source”, simply select one and there you have it.
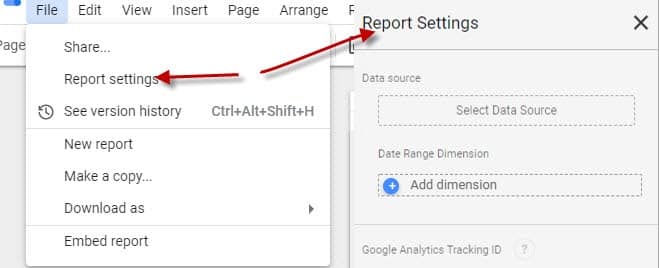
If you have many pages and you want to choose a different source to each one, then go to “Page”->”Page Setting” and choose a source for each page.
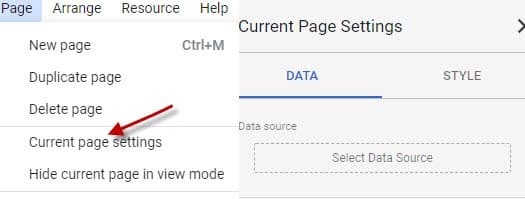
The same is true for filters – If you have a master filter that’s applicable to the entire report or page, simply apply it via the same functions in the admin (it just below the data source sections).
BUT WAIT! What if I have 5 elements with data source A and 2 elements with data source B? Or if I need to apply a specific filter to my graph that doesn’t match the one I’ve set to the entire report? Don’t worry, Data Studio have you covered. In this case set source A on a page or report level, and then go to the specific element(s) you need and manually change the data source in there. In the case of filters, when choosing the element you want, and the “data” tab, scroll way down to the filters section and deactivate the “inherit filters” and then add the filter you need.
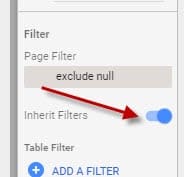
Trick #3: The Correct Place for Your Case
One of the most useful functions there is, creating a CASE helps us when trying to bridge between the raw data and what we need to display in our dashboards. Like all things data (Shout out to Shuki Mann), where you write your case is as important as how. While technically you can create a calculated field and CASE on a specific visual, it’s not really best practice. What happens when you need to use that case in a different visual? Copy/Past? Not smart, instead, better add this CASE as part of your data source. In “Edit” mode go to “Resource” -> ”Manage added data sources”
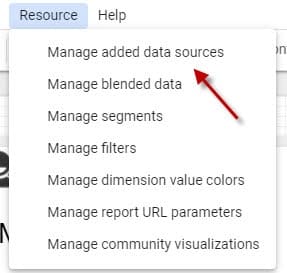
This is true both when you use a “regular” data source or (god knows why) a blended one.
Trick #4: Manage Your Filters
Let’s be honest, we copy existing dashboards and modify them way more than creating new ones from scratch, it’s easier this way than having to create all the visuals again. The problem starts when we modify the data and forget to manage our filters, and what you end up with is something like this:
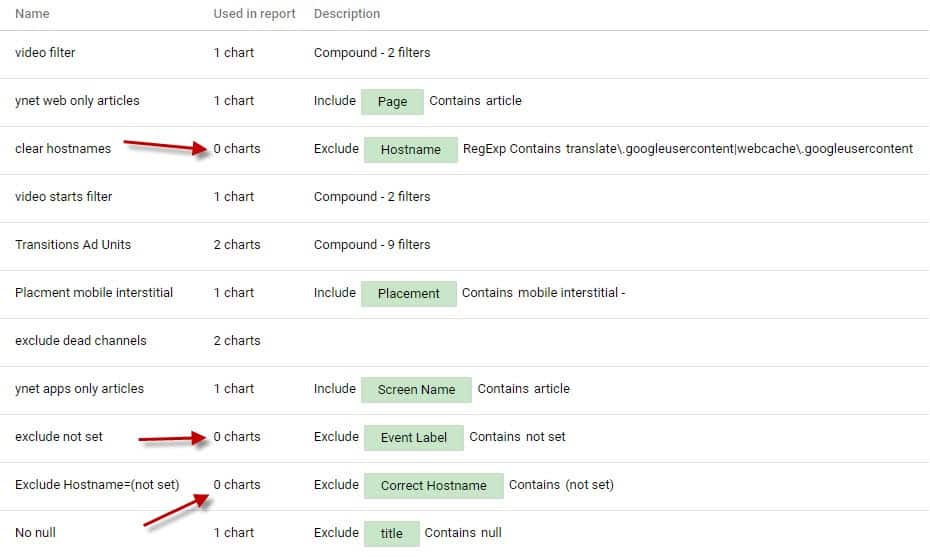
A bunch of unused filters, possibly some duplicated ones, and gods knows what else. While this may not impact the dashboard itself, I always prefer a clean workspace to a messy one. All you need to before publishing your dashboard, do a bit of cleaning up. When in “Edit” mode go to “Resource” -> “Manage filters” and there you’ll find a list of filters you need to keep or delete.
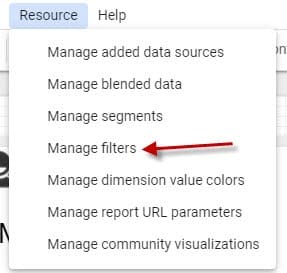
Trick #5: Number Your Versions
Like all developers you should number your dashboards with version numbers. I like adding version numbers visible to all for 2 reasons:
- It’s a way to communicate to the user that what you see can and will improve, that the current dashboard is not a final product and he should expect more features and data in the next version.

- It’s a way for you to keep track of dashboards development, and create a sense of order and power up the “see historical version” feature in Data Studio. If you add a version number, then the “version history” basically becomes a log of all changes you made throughout the different versions.