In this post I’ll show how to quickly and efficiently set up a new Insight Tag in LinkedIn. The Insight Tag is LinkedIn’s equivalent of Google’s/Facebook’s Pageview event.
Installing the tag on your site allows you to track conversions (URL based) for LinkedIn campaigns, and also to use the Website Demographics report in your LinkedIn Ads account.
Creating a LinkedIn Insight Tag
Creating your Insight Tag can be done only after setting up an active LinkedIn Ads account.
- In your account, navigate to ‘Account Assets’ and ‘Insight Tag’
- Click on ‘Install my Insight Tag’
- Select the installation method
- I will install the tag myself
- I will use a tag manager
Manually installing the Insight Tag
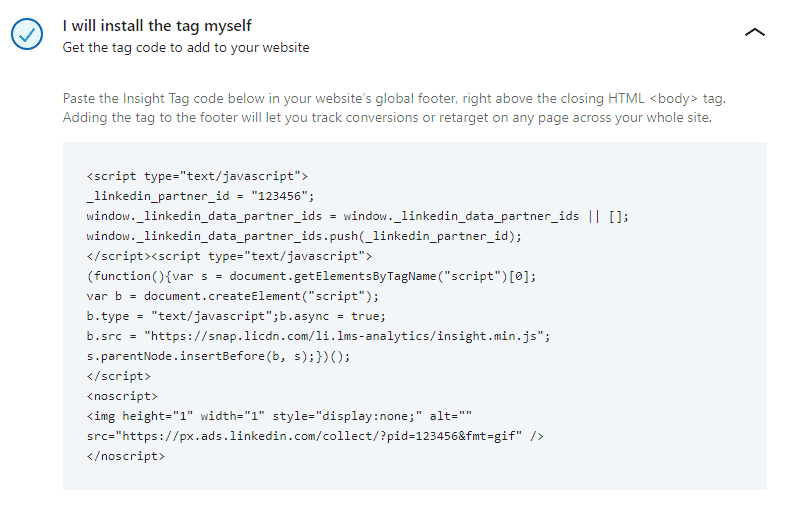
Select this option if you do not use Google Tag Manager (shame on you!).
Cody the code snippet provided (by clicking on it) and simply add the code to all pages on your site. LinkedIn recommends placing the tag near the closing body tag but I would recommend near the opening body tag.
Installing the Insight Tag using Google Tag Manager (Insight Tag 2.0)
LinkedIn has recently added a new Custom Template tag that is expected to replace the legacy LinkedIn Insight Tag in GTM.
The new tag is using LinkedIn’s modern JS snippet which supports both a site-wide pageview event and a specific conversion event (as all other pixels already do).
Using this tag makes the implementation simpler.
First, if you hadn’t already, add the new Custom Template tag to your container.
Create a new tag (or edit your existing LinkedIn Insight tag) and select the tag type.
Under Tag Configuration select “Discover more tag types in the Community Template Gallery”
Search for ‘LinkedIn’ and select the ‘LinkedIn Insight 2.0’ tag by ‘linkedin’
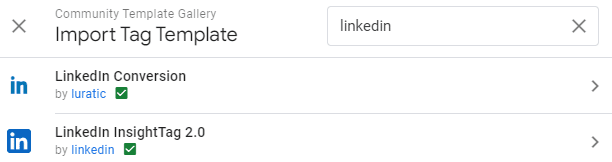
Grant all the required permissions and you’re set to go.
Now you can add two values to the tag:
Your LinkedIn Partner ID (PID) which is a sitewide value and the Conversion ID, which is relevant only for specific conversion actions
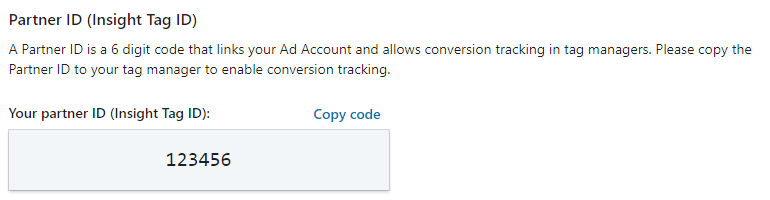
Finally, add the Pageview trigger to the tag and you’re set to go.
Installing the Insight Tag using Google Tag Manager (Legacy)
If you’re using Google Tag Manager (GTM), installing the Insight Tag is a breeze, thanks to the built-in tag.
- Click on ‘I will use a tag manager’ and copy your Partner ID (PID).
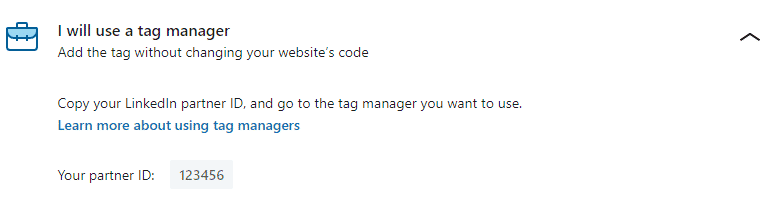
- Go to your GTM account and open the relevant container
- Click “Add a new tag”
- Name the tag something memorable, e.g. LinkedIn Insight Tag
- Under Tag Configuration select “LinkedIn Insight”
- In the Insight Tag ID field, paste the PID you copied from LinkedIn
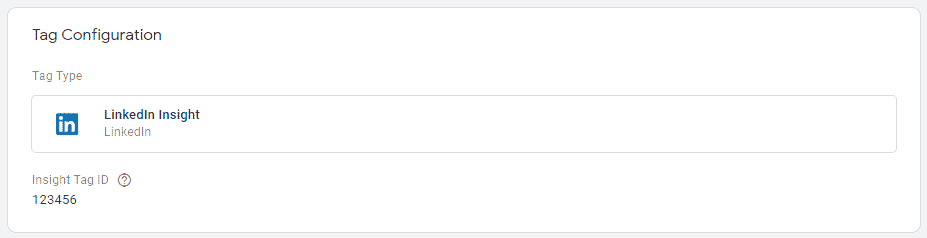
- Under Triggering, choose a new trigger. The default trigger is “All Pages”, which will load the Insight Tag on all website pages
Validating your Insight Tag installation
After you’ve added the Insight Tag to your site, it’s recommended that you validate that it’s firing correctly.
First, visit your site from several different devices or browsers.
Then, visit the ‘Website tracking’ page in your LikedIn Ads account (under Account Assets -> Insight Tag).
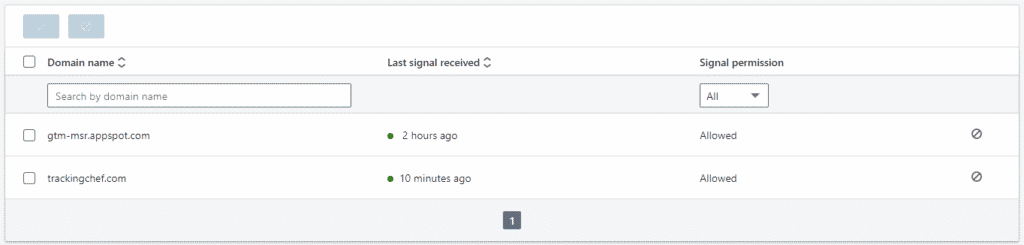
Your domain should appear several minutes after you visited it. The “gtm-msr.appspot.com” domain is the Google Tag Manager domain used for Preview mode so just ignore it.
If your domain won’t show up after an hour, double check your installation.